When the iPhone debuted in 2007, Apple included a built-in email app called Mail. No third-party mail apps were available at first, but email on the iPhone has come a long way since then. The App Store is awash in alternative email applications, so now the challenge is to find the best email app for your iPhone needs. For faster configuration on Android and iOS, see Configure Apps at UMass Amherst (Android & iOS). For enhanced security, we recommend that you first enable IMAP access, turn on 2-step verification, and get an application-specific password.
On This Page:
For faster configuration on Android and iOS, see Configure Apps at UMass Amherst (Android & iOS).
For enhanced security, we recommend that you first enable IMAP access, turn on 2-step verification, and get an application-specific password. It is important that you complete these steps in the order outlined below. Please note: there may be a short delay before you can access your account with email software after enabling IMAP.
Use these instructions on a desktop or laptop computer or print them out for easy reference.If you prefer video, see ourUMass Amherst Google Mail Configuration Video (YouTube).
Part 1: Enable IMAP Access for Your Apps at UMass Amherst Mail Account
IMAP allows you to download messages from Gmail's servers onto your computer or mobile device so you can access your mail with a program like Microsoft Outlook or Thunderbird or a mobile app, even when you aren't connected to the Internet. You only have to complete this part once even if you set up your account on multiple devices.
- Log out of any personal Google accounts.
- Log in to apps.umass.edu with your NetID and password. If it is your first time logging in, you will see the Welcome to Your New Account screen. Read the Google Terms of Service, type in the CAPTCHA, and click I accept. Continue to my account. You will be redirected to your Apps at UMass Amherst account.
- In the top menu, click Mail if you are not automatically redirected to your Google Mail account.
- In Google Mail, in the top right corner of the screen, click the Gear icon, then Settings. The Settings screen will open.
- On the Settings screen, click the Forwarding and POP/IMAP tab. The Forwarding and POP/IMAP tab will open.
- On the Forwarding and POP/IMAP tab, under IMAP Access, click Enable IMAP. Then, at the bottom of the screen, click Save Changes.
You are now ready for Part 2: Turn on 2-Step Verification.
Part 2: Turn on 2-Step Verification
By enabling 2-step verification, you add an extra layer of security to your Apps at UMass Amherst account. You will only have to complete this part once. Note: This process requires that you provide Google with your phone number. If you don't feel comfortable with this, we recommend accessing Google Mail from a Web browser or using a Google Mail App instead. This part also involves receiving a security code via text message or voice call. Be sure to have your phone or mobile device at hand.
Google Apps Email On Iphone Ipad And Android Devices Download
- In your Apps at UMass Amherst account, in the top right corner of the page, click your email address, then click Account.
The Accounts screen will open in a new tab. - On the Accounts screen, in the menu at center, click Security. The Security tab will open.
- On the Security screen, under 2-step verification, click Edit. The Signing in with 2-step verification screen will open.
- On the Signing in with 2-step verification screen, click the blue box on the right, Start Setup. The Set up your phone screen (step 1) will open.
- On the Set up your phone screen, in the Phone Number field, enter the phone number where you would like to receive the verification code, then select Text Message (SMS) or Voice Call. Click Send code. The Verify your phone screen (step 2) will open.
- On the Verify your phone screen, enter the code you received from Google and click Verify. The Trust this computer? screen (step 3) will open.
- On the Trust this computer? screen, click Next. Do not select Trust this computer if you are using a public computer or computer that is not yours to complete this part. The Turn on 2-step verification screen (step 4) will open.
- On the 2-step verification screen, click Confirm. On the next screen, Google will confirm you have now enabled 2-step verification for your Apps at UMass Amherst account. Once you have completed this step, you will need to generate an Application-Specific Password.
Part 3: Get an Application-Specific Password
Google will automatically generate a password that you will need only once, when you set up Google Mail on your mobile device or email software. You can easily generate a password for each device or email software you want to use.
- After completing step 2, click on your account icon in the upper right, then Google Account, and then Sign In & Security to go to the Sign In & Security page.
- Scroll down to the Signing Into Google section and click App Passwords.
- On the App Passwords page, select Other (Custom Name) in the Select app dropdown menu. Type in a name to help you remember what application you are using to access your account and click Generate password. You will then see a password which you will use to configure your mobile device or email software. Keep this screen open until you are ready to enter the password (see part 4, below). The password creation with the device name will show at the bottom. When you are done using the password, click Done.
- To set up a password for another device or email software, simply type in the name of it in the Name field and click Generate password. You will receive another password. You are now ready for Part 4: Set Up Google Mail on Email Software or Mobile Devices.
Part 4: Finish Setting Up Google Mail on Email Software or Mobile Devices
The steps for setting up Google Mail on your mobile device or with email software will vary. Use the following settings to set up your account.
General Google Apps IMAP Settings
Google Apps Email On Iphone Ipad And Android Devices How To
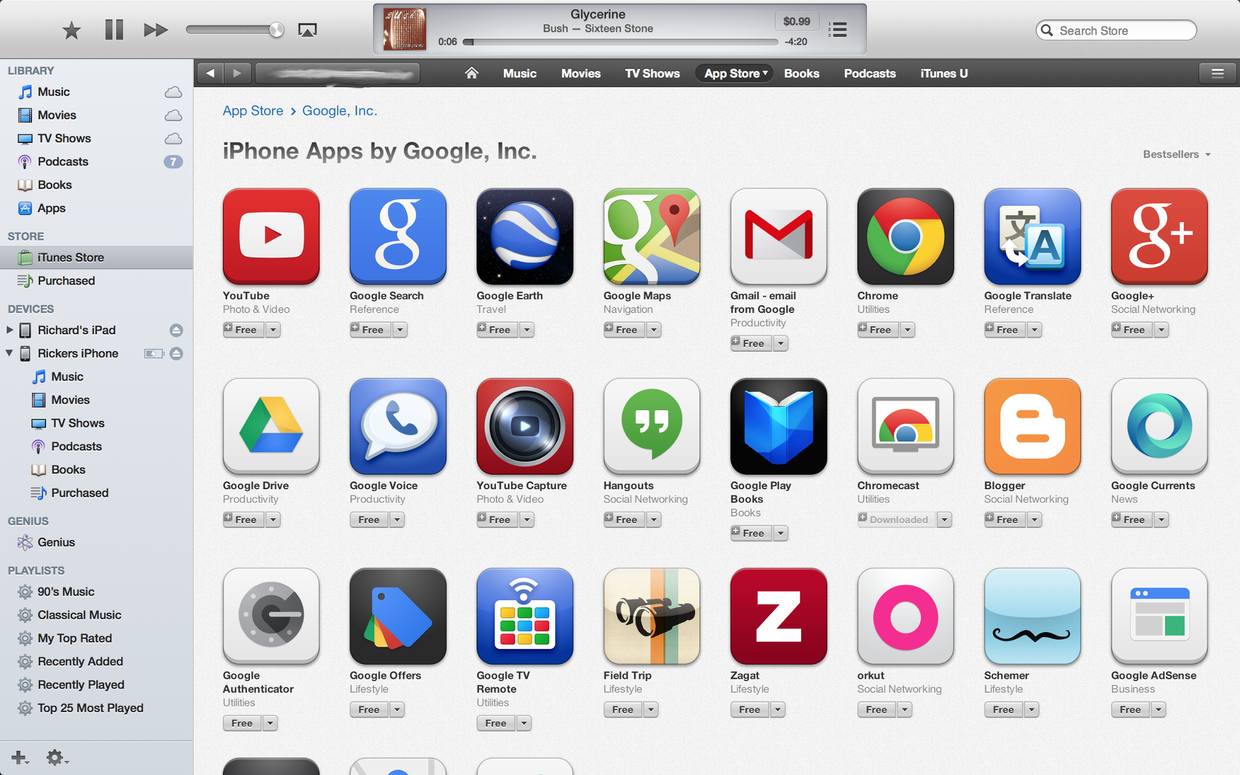
- mailprotocol: IMAP
- (display) email address: Your NetID@umass.edu
- username: Your NetID@umass.edu
- password: Google Apps Application-Specific password
- incoming mail server: imap.googlemail.com
- security: SSL/TLS via port 993
General Google Apps SMTP/Outgoing Mail Settings
- outgoing mail server: smtp.googlemail.com
- security: SSL/TLS via port 465 or 587
Note: Checking the outgoing server requires authentication/authorization, so use the same settings as the incoming server. This includes using your Google Application-Specific Password.
You used a Google account to login to some Google app on iOS and even after logging out of or deleting Google’s apps the login prevails? Yes, Google’s apps magically remember used accounts. Park my carfree flash games.
Actually, it’s not magic, but most likely the logins are stored in Apple’s iCloud keychain. That means they will persist for this iCloud login and even appear on all devices where this iCloud user is logged in to. Quite annoying, especially if you don’t want to link different Google accounts because of privacy reasons. But there is an easy albeit not entirely obvious way to delete the stored Google logins.
Installing Gmail
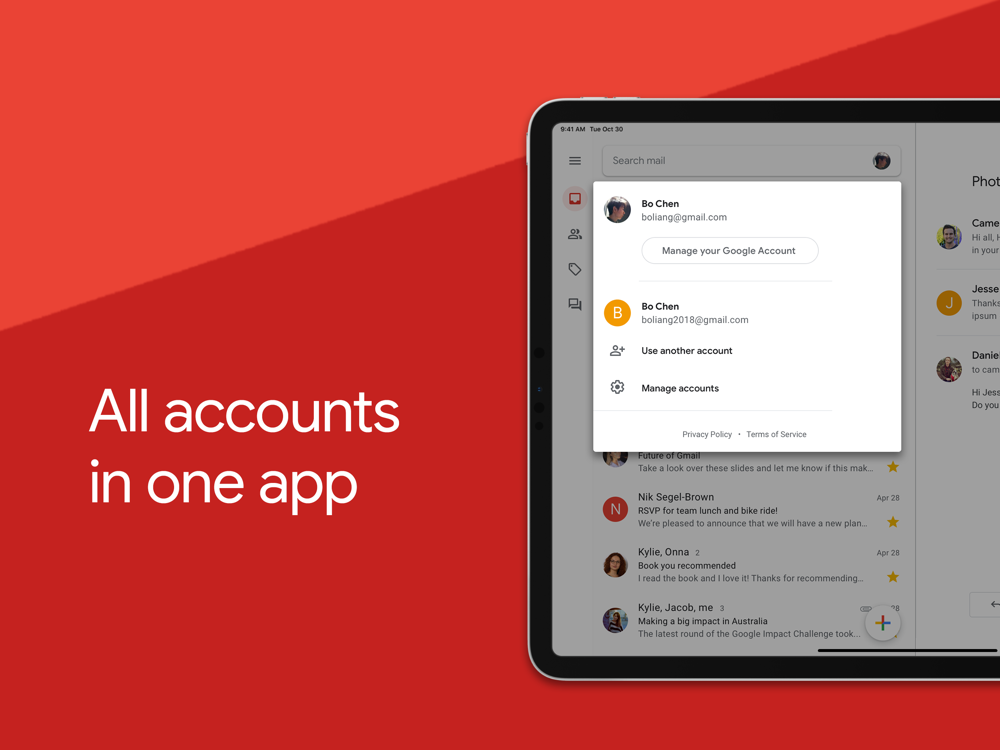
Installing Gmail gives the option to remove a login from the account settings page in Gmail iOS on either iPhone or iPad. By doing this all logins will be removed from all Google apps including YouTube, Google Maps, Google Chrome and others.
To remove a login tap Accounts > Edit > Remove for all the logins you want to remove. Removing a Google login from one app deletes it for all installed Google apps on this device.
The same goes for Google Drive, Google Hangouts and Google Calendar. These apps can manage accounts more thoroughly than the rest of the Google apps. Maybe Google will enhance the other apps in the future as well.
Edcamp nova. It took me some time to figure this out as I didn’t have one of those apps installed on my devices. The Google apps I used and where I wanted to get rid of the accounts don’t have this ability.
